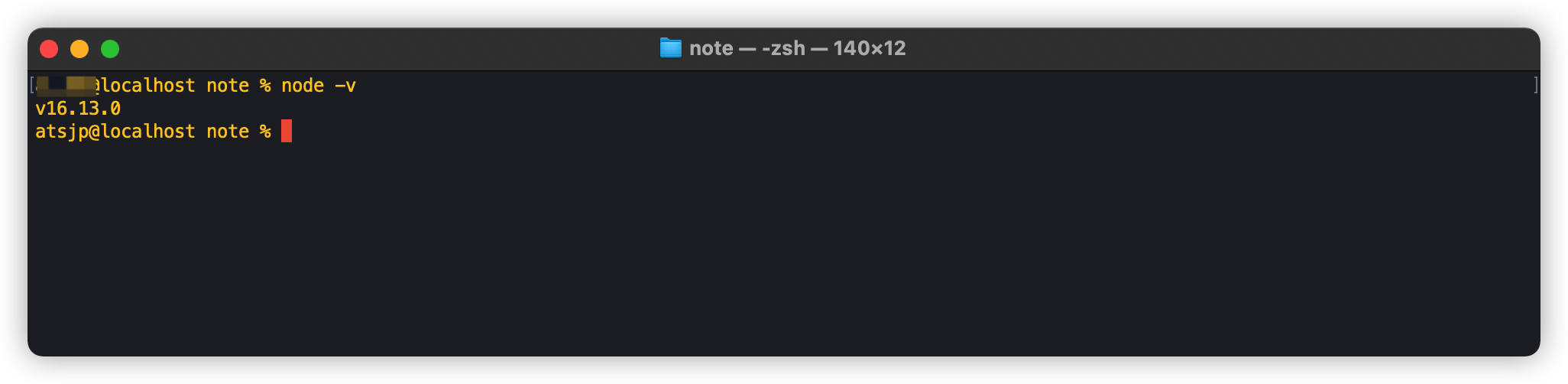[TOC]
踏上Mac之路
时间:2021.10.30
系统:Monterey
终端:Zsh(出厂默认)
环境变量文件:~/.zprofile
版本:12
说明:
说在最前面,所有配置均涉及到路径,各自可以直接选择和博主放在一个地方,也可以自己改地方,全文采用
${your_path}代替大家选择的根路径,涉及到根路径的地方,博主会上方写上博主的地址。有一件事大家得知道,环境变量文件不是所有Mac系统都是一样的,环境变量文件名称取决于Shell,何为Shell,这里就不赘述了,大家自行百度。常见的Shell有:bash、zsh、oh-my-zsh。通常他们的环境变量文件如下:
Shell 环境变量文件
bash .bash_profile Zsh .zprofile Oh-my-zsh .zshrc
Mac2021最新系统Monterey默认是Zsh
小白篇
基本操作
快捷键
Apple官方,官方快捷键介绍挺详细的了,一开始可以先看一遍,留个印象,不然都不知道Apple到底有多少快捷方式,反正我是惊呆了,再看看Windows,哎,算了算了。
终端
打开App
大家知道,Mac的Finder用起来对于Windows重度使用者,太难受了,找个系统文件,门都没有(当然了,还有有其他方式直达目标文件的,比如桌面下使用command+shift+g,不过这个又不是Finder的功能)。Finder的无奈,导致大部分时间宁可使用终端,但是呢终端找到了目标,又想用某些软件打开,怎么办呢?
解决方案:
第一种:使用命令open ${path},这样一个Path路径的Finder窗口就打开了,最后再去用软件打开,显然此方法不够优雅。
第二种:使用命令${app_path} ${file_path},哦豁,举个例子,/Applications/Sublime\ Text.app/Contents/SharedSupport/bin/subl settings.xml,这样就可以使用Sublime
Text打开settings.xml文件啦,但是每次这么用,这路径也太长了吧。咋办呢?详情见Unix#Alias使用。
软件
截图软件
IShot
免费,不仅有日常截图功能外,还支持轻度图片处理,值得一试。
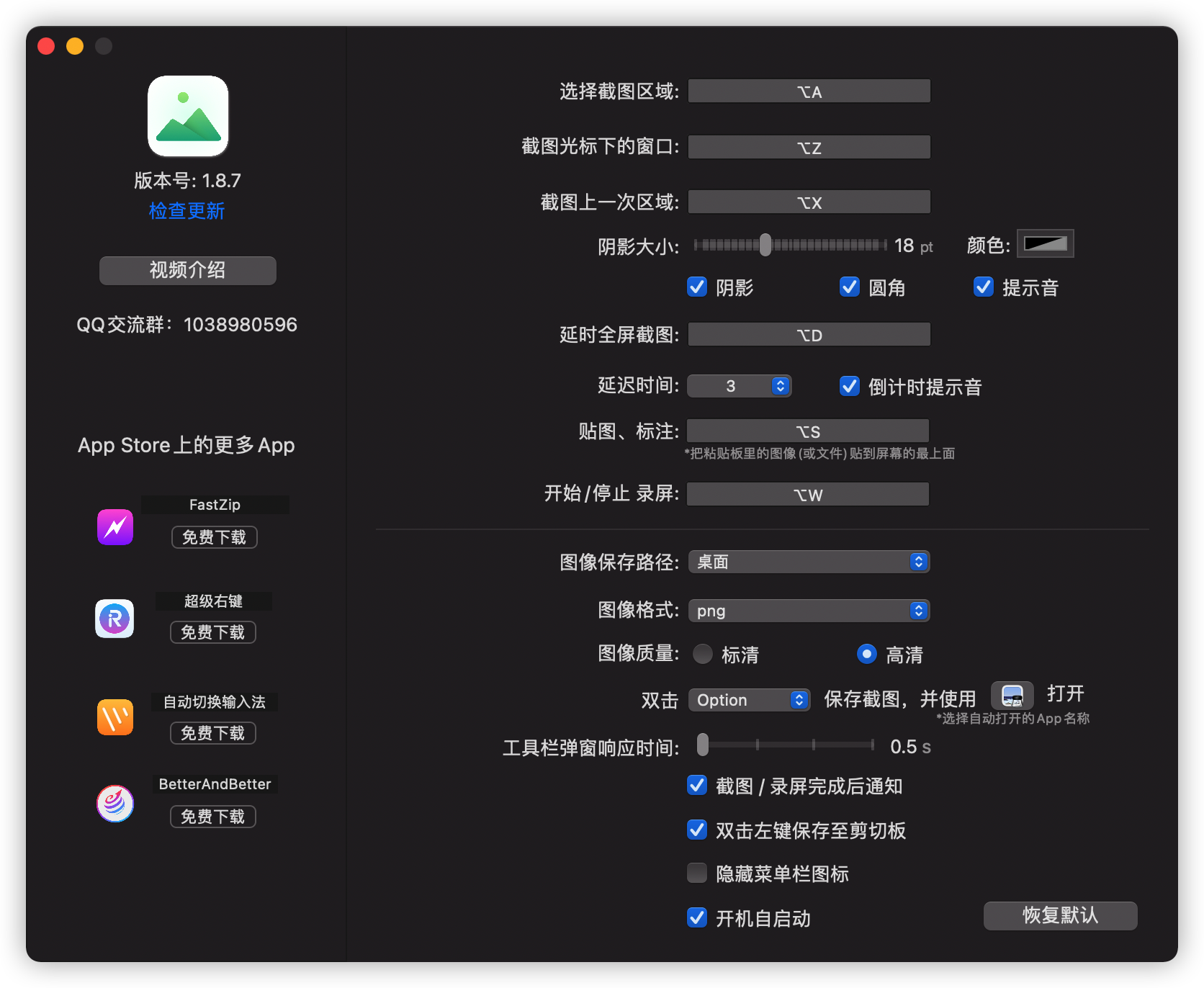
压缩软件
FastZip
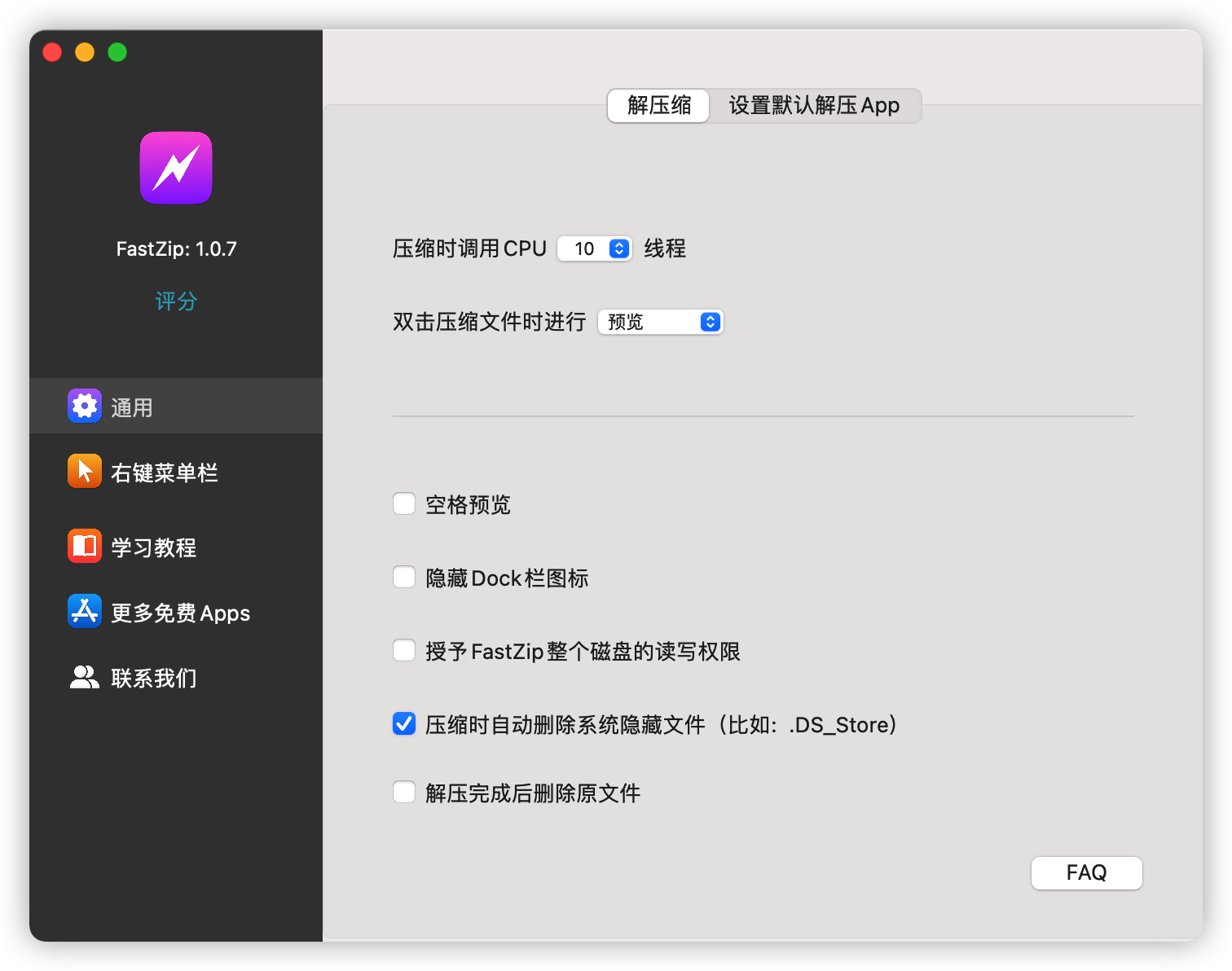
不得说UI真不错,功能各位自己摸索
快捷键提示
键指如飞
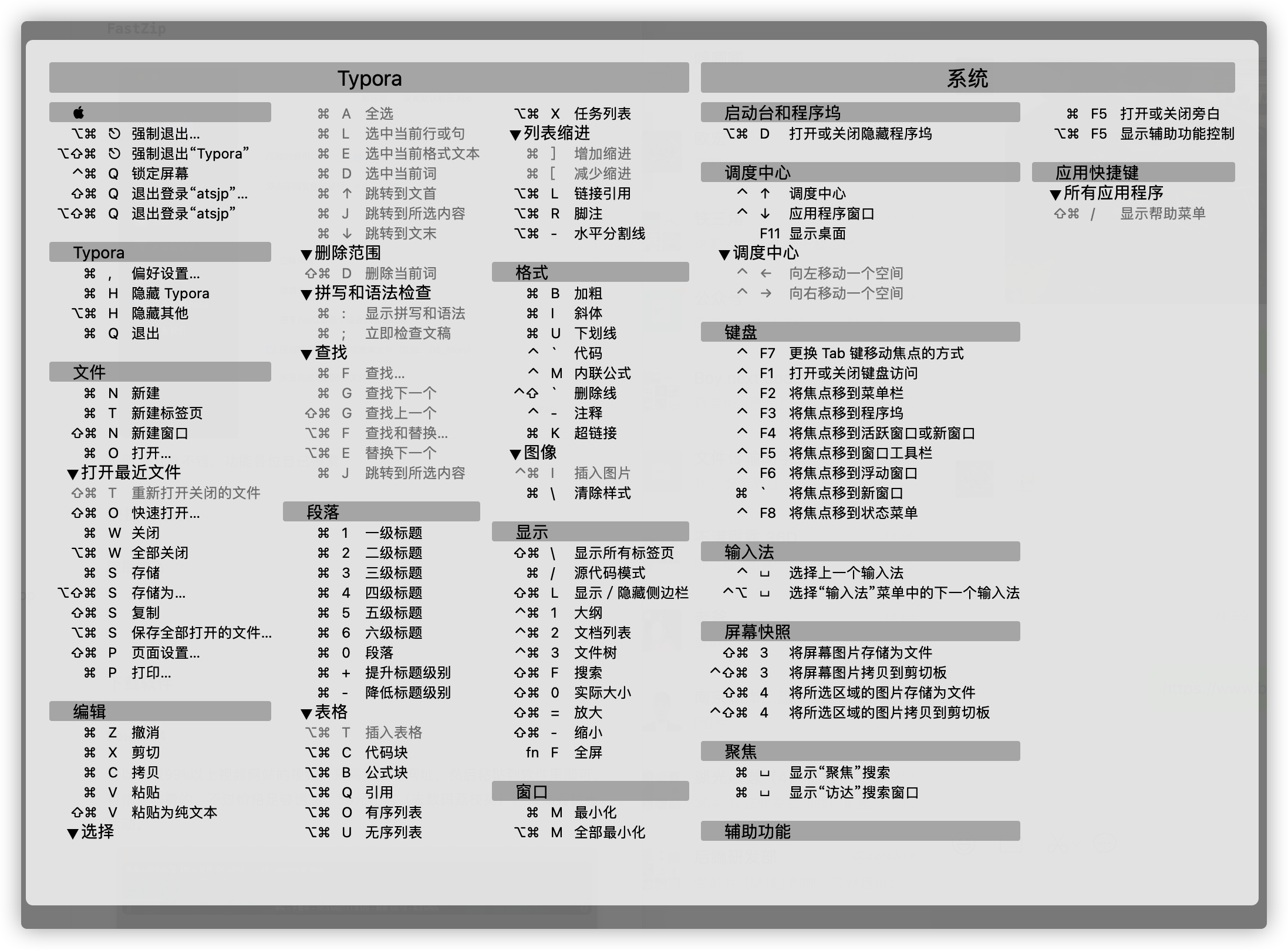
超级右键
飞机票:官网
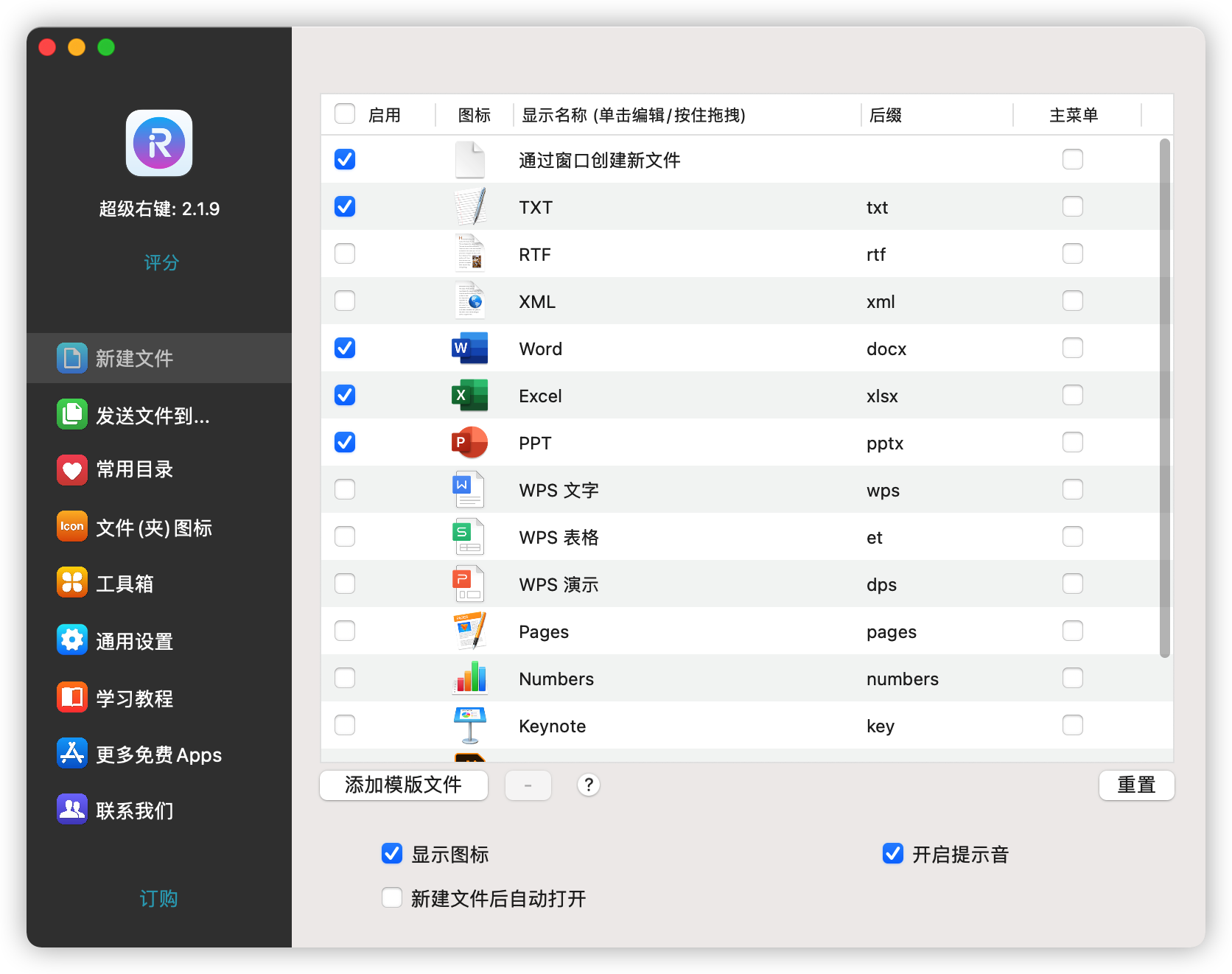
下载软件
Downie4
可以下载99%以上视频网站的视频,只需要复制网址,然后粘贴到软件里即可。可惜是收费的,不过价格足够诱惑,50元左右(去数码荔枝买),具体看优惠活动。
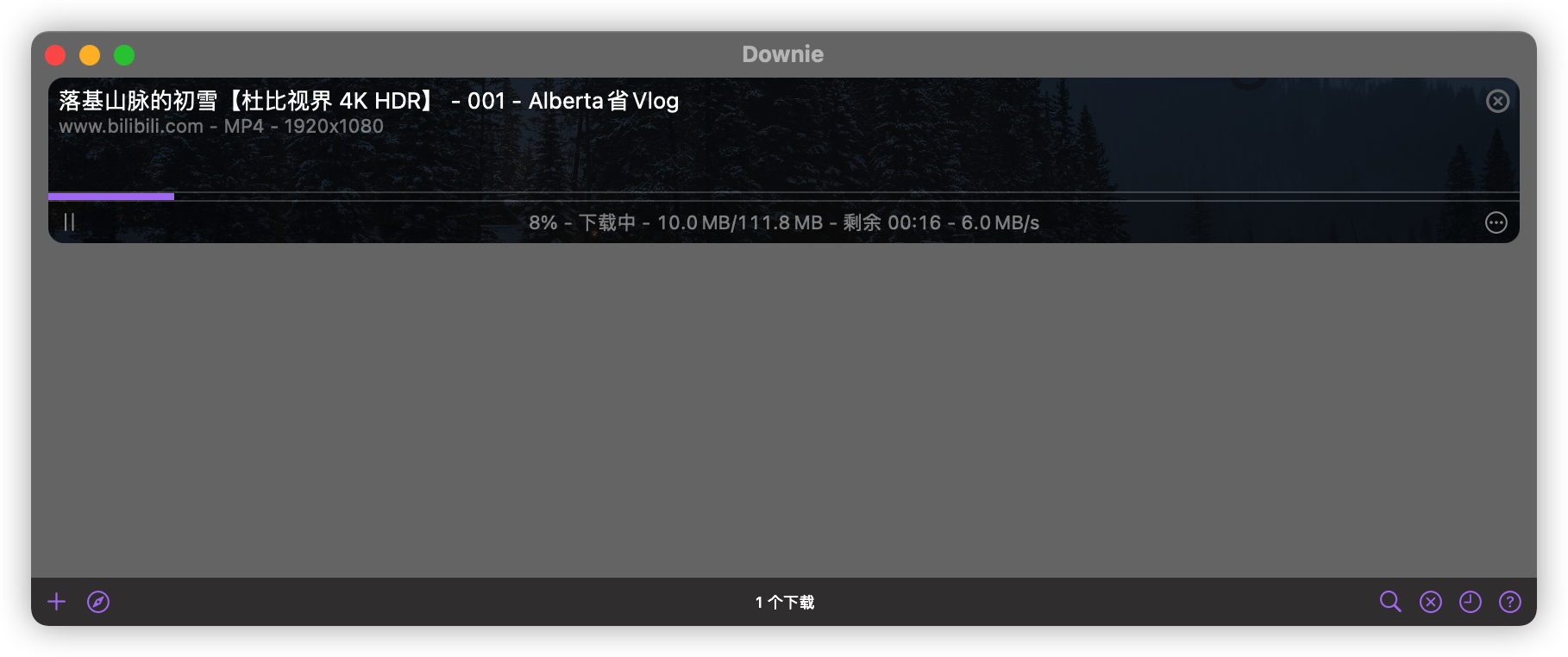
远程控制
Microsoft Remote Desktop
微软官方的远程桌面软件,已经支持M1
任务栏
Bartender 4
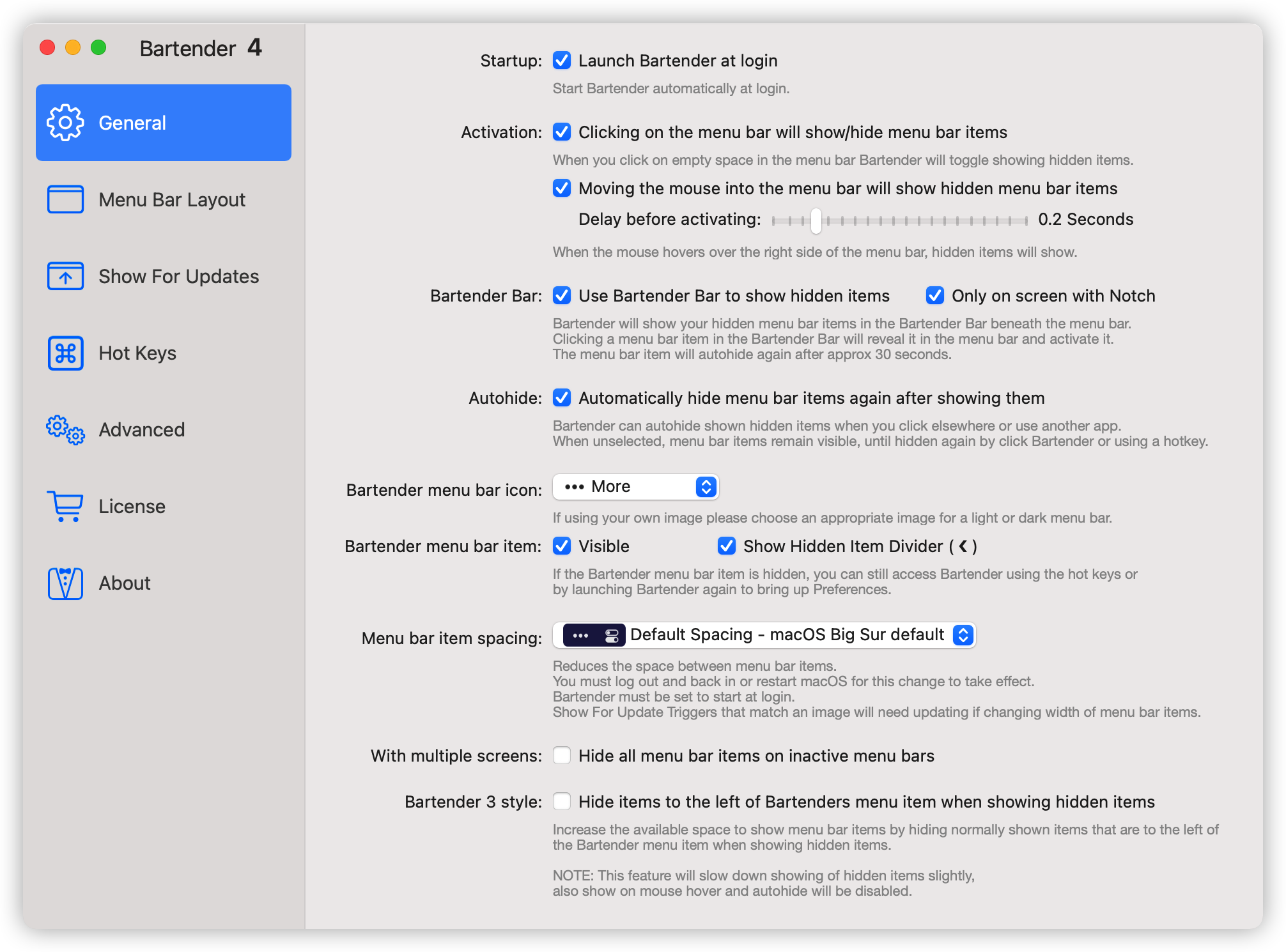
实际效果:


非常适合2021款Mac Book Pro,虽然软件收费,但是白嫖4周体验下,原价100,渠道优惠可以到80.(PS:这款软件需要额外的截屏权限,介意的就不用尝试啦)
Hidden Bar
为了代替Bartender 4,免费的Hidden Bar可以达到类似的效果,但是效果不是特别理想。
分屏软件
Magnet

是一款收费软件,价位50,AppStore可买,比较推荐,全部采用快捷键切割屏幕。
聚焦软件
大家都只要Mac自带聚焦搜索,但是这个功能对于工作学习狂来说还不够,于是有了以下几款软件。

Utools

这款软件强大的原因在于他的插件市场,基本上你想要的插件,都有。比如OCR识别,翻译,API文档,JSON在线转化等等。
技术篇
Jdk
不用说啦,支持M1的Jdk版本也就zulujdk了吧。这边建议下载tar.gz或者zip,下载下来解压即可。便于移动zulujdk的位置至你想放置的目录,而Dmg可能会将Jdk放在Applications下,然后自动配置环境变量,由于我也没试过,只是猜测哈。
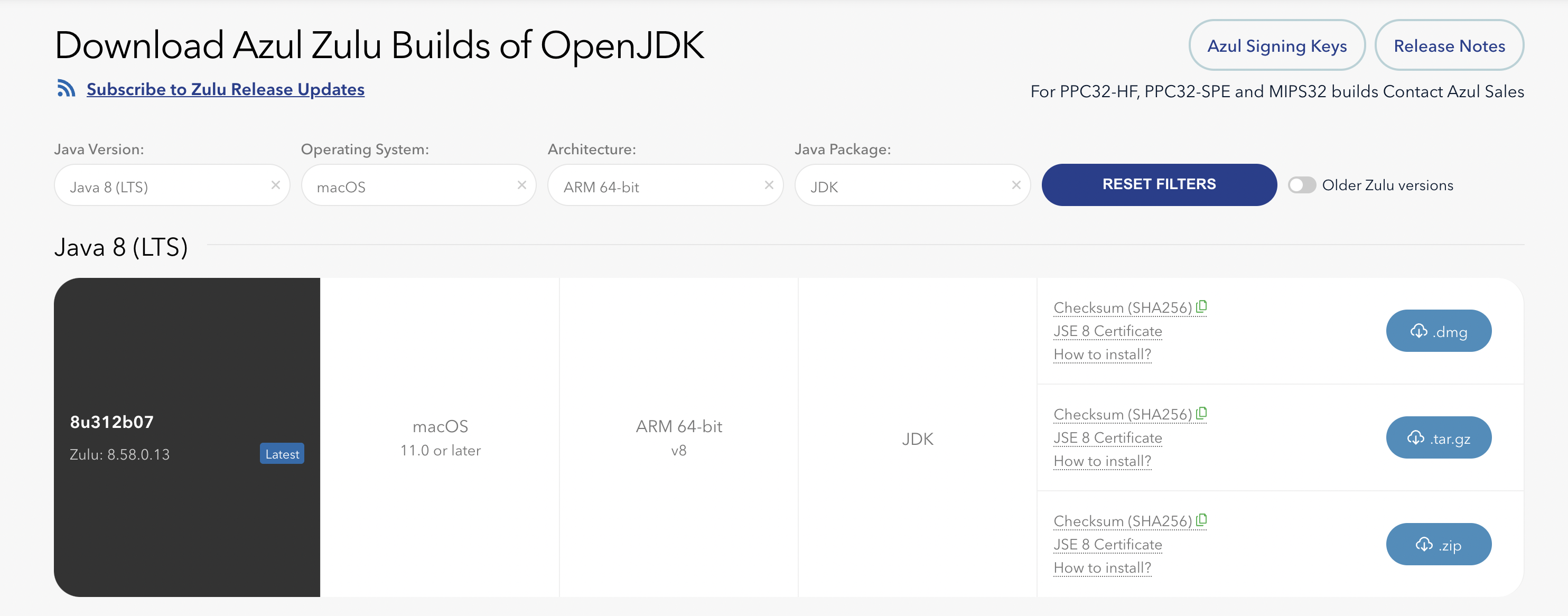
环境变量
环境变量文件配置在 ~/.zprofile 即可,最后别忘了source ~/.zprofile。
有一件事大家得知道,环境变量文件不是所有Mac系统都是一样的,环境变量文件名称取决于Shell,何为Shell,这里就不赘述了,大家自行百度。常见的Shell有:bash、zsh、oh-my-zsh。通常他们的环境变量文件如下:
Shell 环境变量文件
bash .bash_profile Zsh .zprofile Oh-my-zsh .zshrc
Mac2021最新系统Monterey默认是Zsh
# Java
# ${your_path} = /Library/Java/JavaVirtualMachines
export JAVA_HOME=${your_path}/zulu_jdk8/zulu-8.jdk/Contents/Home
export PATH=$JAVA_HOME/bin:$PATH
export CLASSPATH=.
懒人脚本:
echo "\n# Java" >> ~/.zprofile
# ${your_path} = /Library/Java/JavaVirtualMachines
echo "export JAVA_HOME=${your_path}/zulu_jdk8/zulu-8.jdk/Contents/Home" >> ~/.zprofile
echo "export PATH=\$JAVA_HOME/bin:\$PATH" >> ~/.zprofile
echo "export CLASSPATH=." >> ~/.zprofile
source ~/.zprofile
验证
以下命令全部输出OK,即可
java -version
javac
java
JMC
深知Java自带工具Java Mission Control是个利器,可以截止目前(2021),Oracle还未支持M1,所以强大的OpenJdk为大家收集了各路JMC的版本,其中就有支持M1的zuluJdk版本:
-
Github:https://github.com/openjdk/jmc
-
OpenJdk:https://openjdk.java.net/projects/jmc/
-
Zulu-mission-control:https://www.azul.com/products/components/zulu-mission-control/#block-download
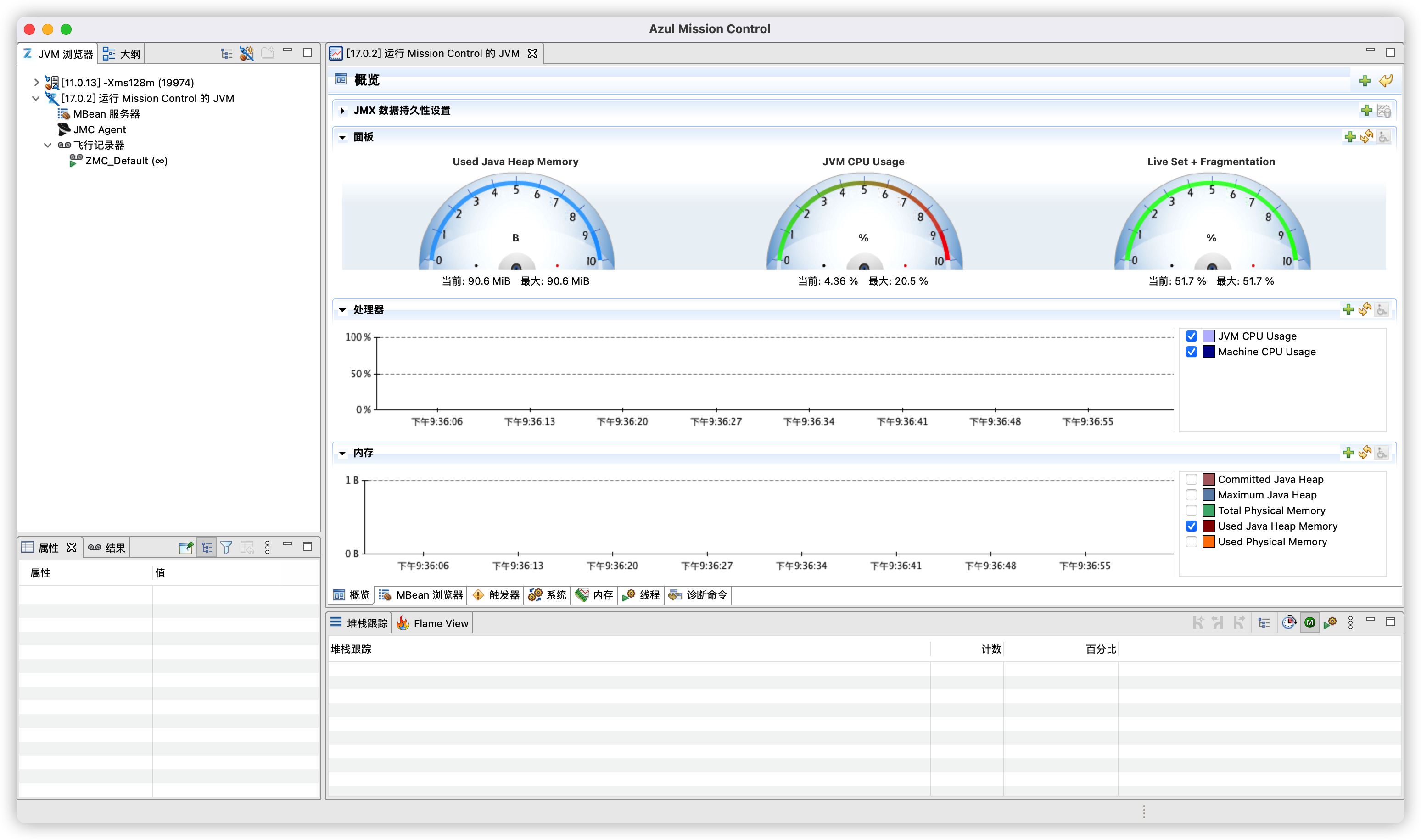
Jprofiler
Jprogiler对于Java开发者,作用无须多言,建议各位从官方下载:官方

目前Jprofiler12的Mac版本,已经同时支持了Intel和M1的架构,所以我们下载直接安装即可,如果只想玩一玩的话,10天的试用时间足够你玩的了,后面这一段话,就与你无关了。
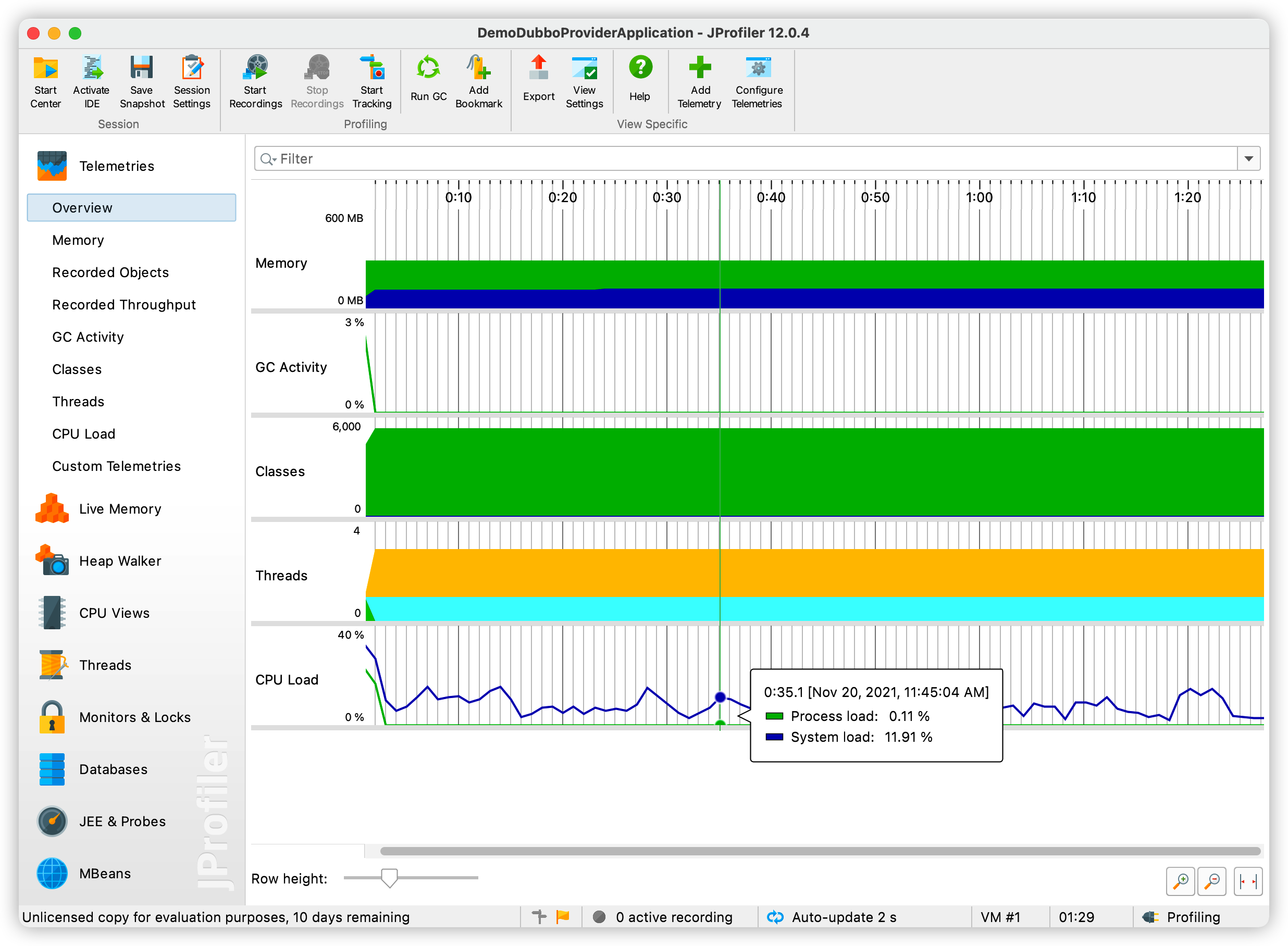
除了试用,软件还支持买断,标准版$499。😮💨博主比较穷,又得知大家都爱学习,好像发现了一个可以无限重制试用时间的方法。大家都知道10天试用期都是根据你的安装时间算的,只要你重新安装,就永远都还有10天,不是吗,除非Jprofiler联网记住你的mac地址,对于后者,我不太信Jprofiler会干这么个事,所以我相信前者。但是博主啊,你不会是每次到期,重新安装Jprofiler吧,这谁都可以想出来呀,当然不是啦,博主发现每次删除~/.jprofiler12文件,重新打开Jprofiler之后,都会触发试用/激活码这个步骤,这说明什么?Jprofiler认为你是第一次重新安装。哦豁,是不是很神奇,似乎可以这么永久试用下去。如果这个猜想成立,博主会写个重制脚本,最好能写出PDRunner那样的启动软件(只存在期待中,因为博主不会IOS编程,哈哈),那么就等个10天,博主来验证这个猜想吧。
最后的最后,不管猜想是否成立,请各位大力支持正版,以上任何方案仅供学习。
Maven
去哪里下载?官方入口直接下载:https://maven.apache.org/download.cgi
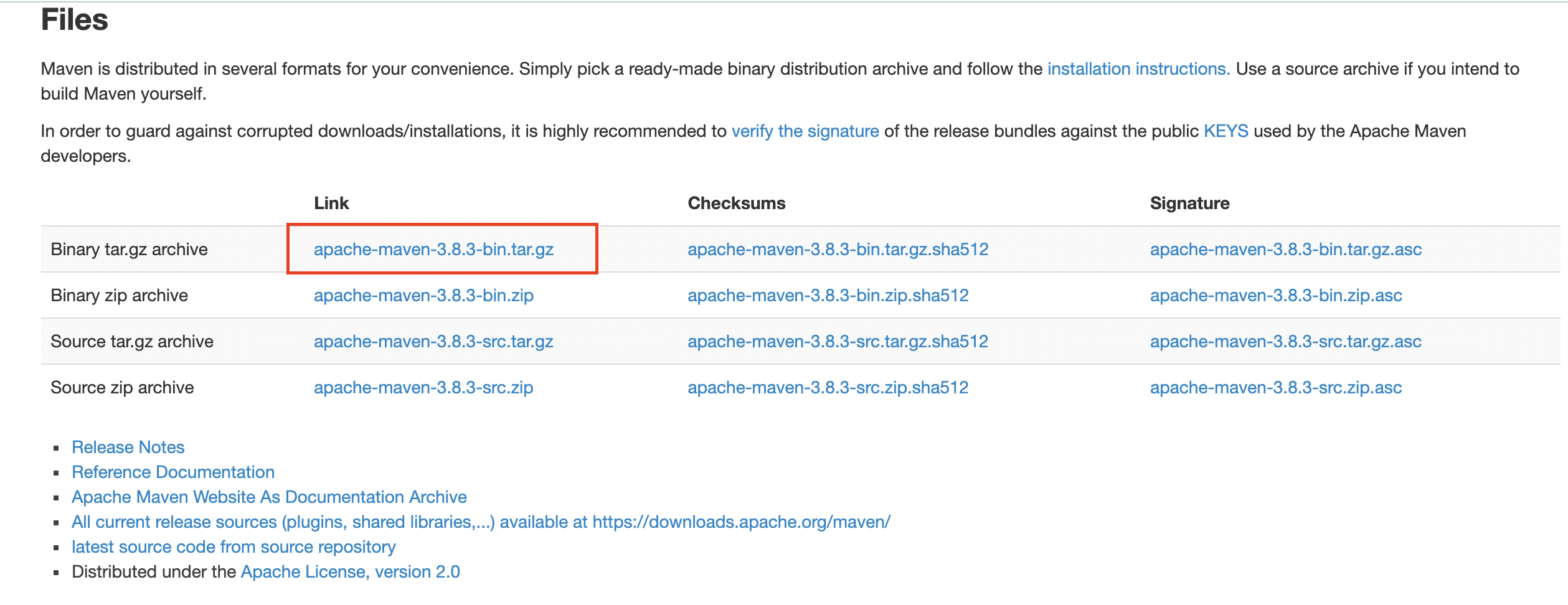
环境变量
目前环境变量文件配置在 ~/.zprofile
即可,最后别忘了source ~/.zprofile。
# Maven
# ${your_path} = /Library
export MAVEN_HOME=${your_path}/Maven
export PATH=$MAVEN_HOME/bin:$PATH
懒人脚本:
echo "\n# Maven" >> ~/.zprofile
# ${your_path} = /Library
echo "export MAVEN_HOME=${your_path}/Maven" >> ~/.zprofile
echo "export PATH=\$MAVEN_HOME/bin:\$PATH" >> ~/.zprofile
source ~/.zprofile
验证
以下命令全部输出OK,即可
mvn -v
附件
Settings.xml
下面是阿里云镜像+Maven中央仓库的配置方式
<?xml version="1.0" encoding="UTF-8"?>
<settings xmlns="http://maven.apache.org/SETTINGS/1.0.0"
xmlns:xsi="http://www.w3.org/2001/XMLSchema-instance"
xsi:schemaLocation="http://maven.apache.org/SETTINGS/1.0.0 http://maven.apache.org/xsd/settings-1.0.0.xsd">
<!-- 改成你想放的位置 -->
<localRepository>/repo</localRepository>
<pluginGroups>
</pluginGroups>
<proxies>
</proxies>
<servers>
</servers>
<mirrors>
<mirror>
<id>aliyunmaven</id>
<mirrorOf>*</mirrorOf>
<name>阿里云公共仓库</name>
<url>https://maven.aliyun.com/repository/public</url>
</mirror>
<mirror>
<id>central</id>
<mirrorOf>central</mirrorOf>
<name>Maven Repository</name>
<url>https://repo1.maven.org/maven2/</url>
</mirror>
</mirrors>
<profiles>
</profiles>
</settings>
Git
Mac M1 最新系统自带Git,版本还不低,我就不重复装了。
Docker
Mac上安装Docker方式各式各样,这边仅仅介绍一下Docker官网介绍的方式:https://docs.docker.com/desktop/mac/install/。
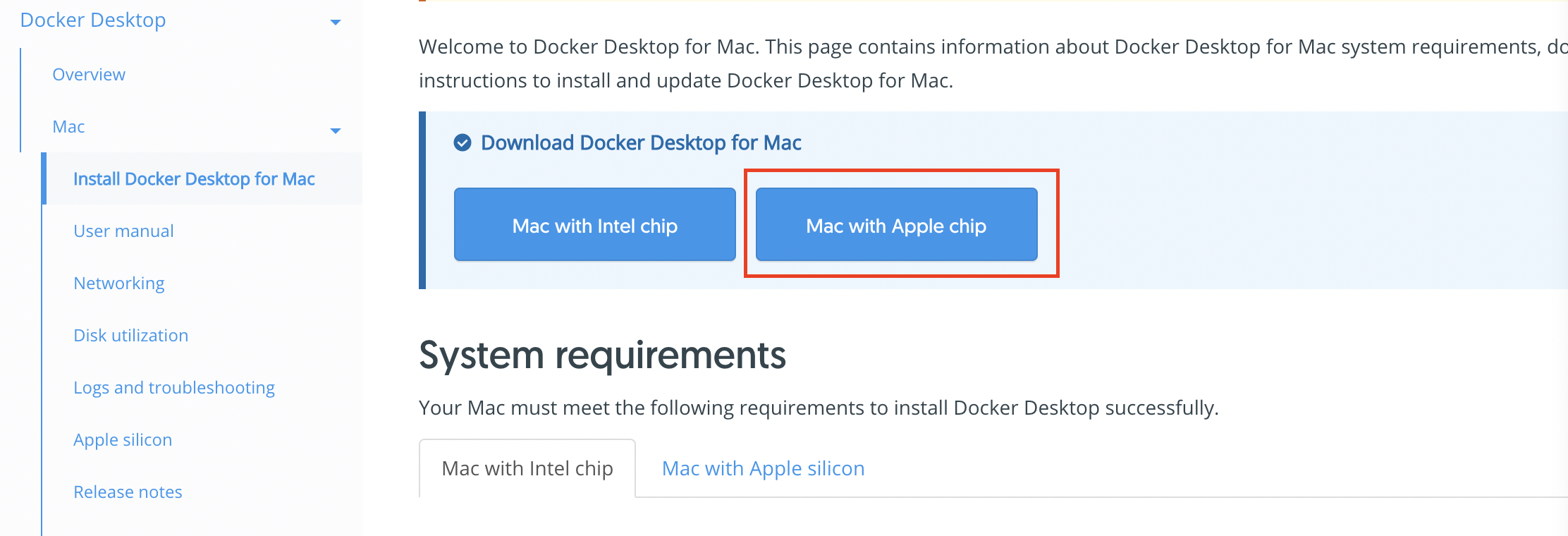
下载下来是个dmg文件,直接无脑安装即可。
如何启动
正常打开应用即可,应用会启动DockerEngie,然后就可以直接在终端或应用里进行操作了。但是显然没有Linux下的service或systemctl来的快,所以Mac上还有一个工具可以等效他们——launchctl,可以配置Docker的注册表,然后直接使用launchctl打开Docker,网上大多有教程,我这里不在赘述,至少目前对于我打开个应用的时间还是有的,实在不行,设置开机就启动Docker。
IDE
Idea
选择了Idea社区版本,为啥呢,因为大部分情况够用,但是如果你选择安装旗舰版,Windows上的Idea激活方式,仍然适合Mac。比如无限重制试用时间的插件。
Sublime Text
Macwk上有现成的破解版,据说挺干净的(不会偷偷摸摸干坏事),但是这傻货的安装包,Mac不认,非得给安装包开启一堆权限才可以。最终我选择临时安装了Sublime Text官方版(好像可以一直试用,期间也不会提示你购买等等),先用着吧,后面在想法子破解。哦,最后的最后,Windows上之前都是利用修改16进制代码改的,我试过了,Mac的16进制代码不同于Windows,网上暂时也没有大神指出来怎么搞,我就不瞎折腾了。
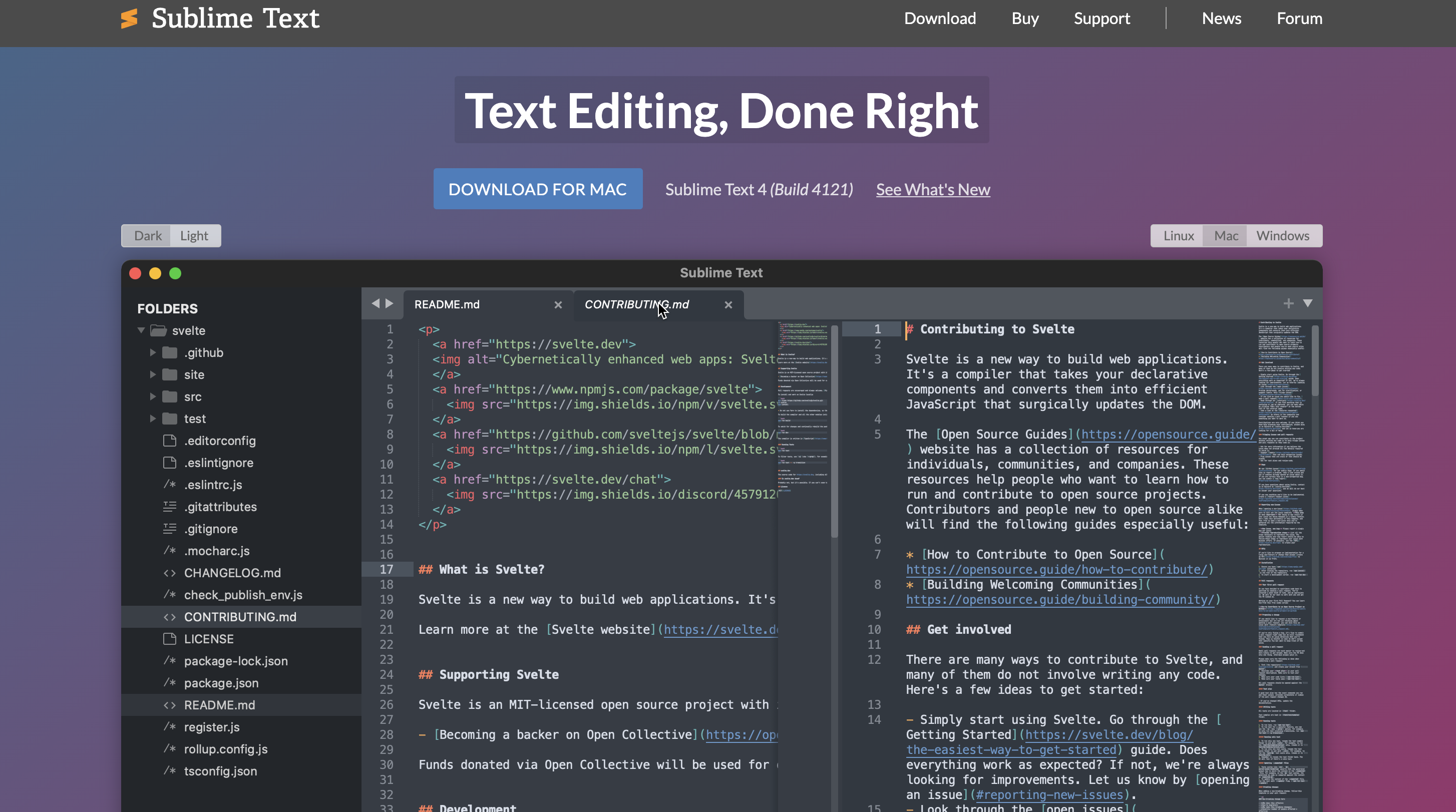
Unix
再来看看一些硬核的吧
Oh-My-Zsh
基于强大的Zsh进行二次封装,支持配置管理,Mac Monterey默认使用Zsh,如果非Zsh的Shell终端,也可以自己安装一下Zsh。安装好了Zsh后,我们直接基于Zsh来安装Oh-My-Zsh:
友情提醒:在操作过程中,记得备份环境变量配置。终端是Zsh的,安装OMZ后,.zprofile文件依旧生效,故可以不用刻意迁移配置。
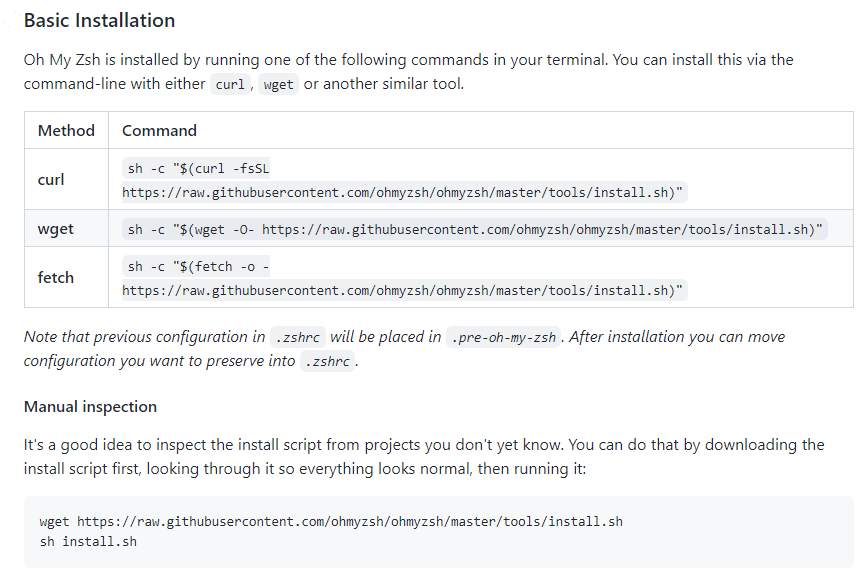
安装好之后,你会得到默认的效果:
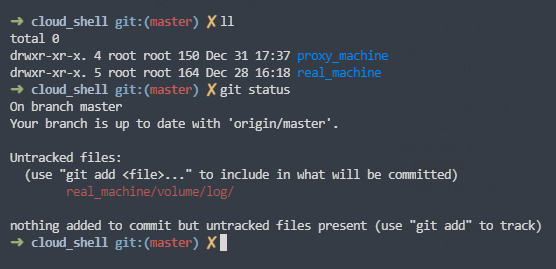
后续就是各自研究Oh-My-Zsh的配置了。
Brew
通常基于Linux的Ubuntu、Centos都有自带的软件安装神器,分别是apt-get、yum,Mac也不例外,只是需要自己安装一下,她叫Brew。怎么安装?官方
Vim
Theme
下载安装
git clone https://github.com/tomasr/molokai.git
mkdir -p ~/.vim/colors
mv molokai/colors/molokai.vim ~/.vim/colors/
cp /usr/share/vim/vimrc ~/.vimrc
vim ~/.vimrc
配置
将下面几行添加到~/.vimrc配置文件中即可
set nu
syntax enable
set background=dark
colorscheme molokai
效果
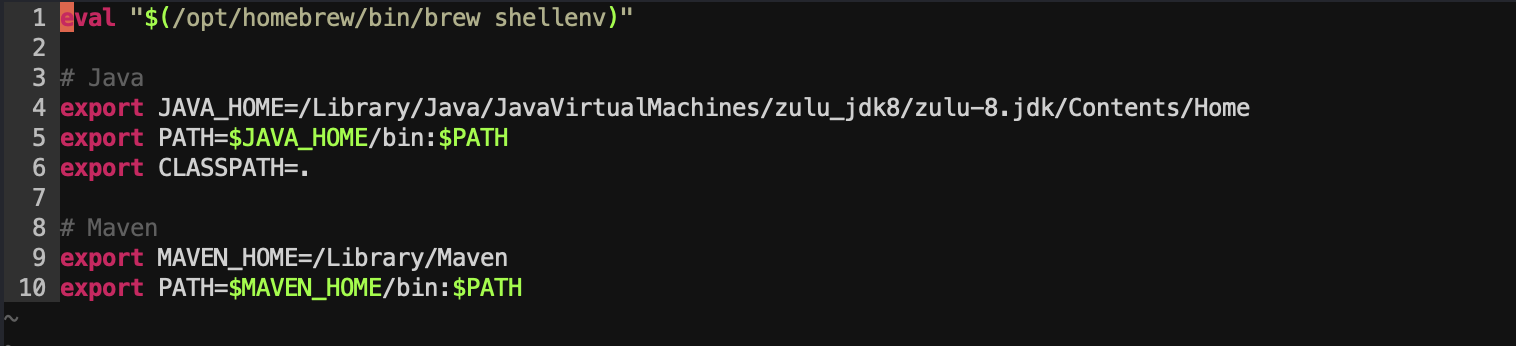
Osx Terminal
Theme
打开偏好设置,即可在描述文件中配置不同的配色方案。
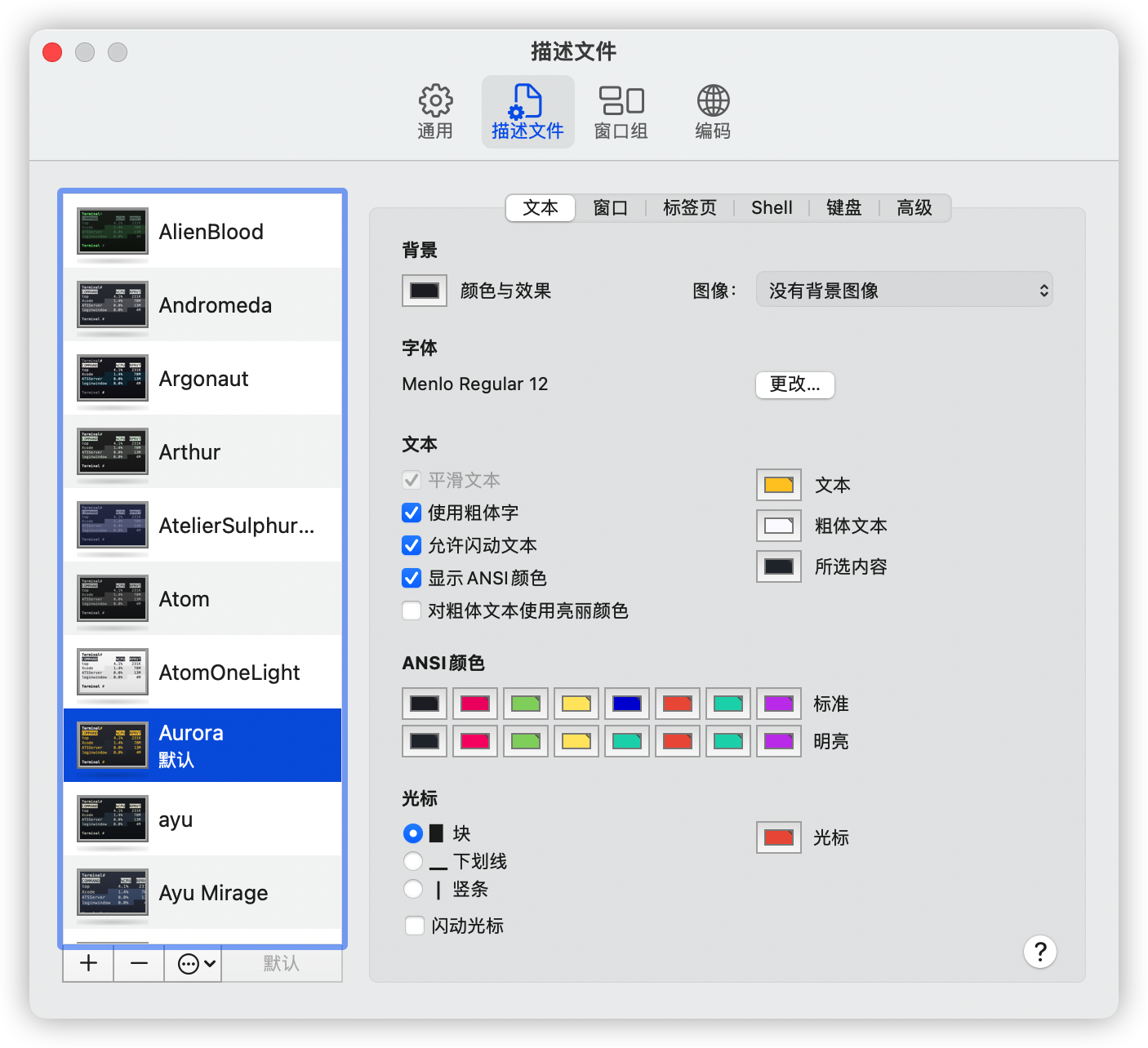
我们可以选择自己配置,也可以选择别人的方案。下面安利一个项目:iTerm2-Color-Schemes,下载好项目后,在项目路径下/terminal/存在大量的配置方法,其中文件为\*.terminal的文件,我们可以直接在Mac下打开,就可以预览(另外,在打开的同时,偏好设置中的描述文件已经有了你打开过的配色方案,惊不惊喜),然后挑选一款适合自己的,在偏好设置-描述文件中设置为默认即可。
Alias
别名,顾名思义,就是给一个Name重新起个名字,那这玩意就是起个名字吗?当然不是,这玩意配合其他功能一起玩会非常Happy
终端
-
如何在终端快速使用XXApp打开XX文件
举个例子:
App:Sublime Text
文件: settings.xml
正常使用:
/Applications/Sublime\ Text.app/Contents/SharedSupport/bin/subl settings.xml别名使用:
在~/.zprofile文件中加入下面的别名定义,然后
source ~/.zprofile。alias sublime="/Applications/Sublime\ Text.app/Contents/SharedSupport/bin/subl"配置完成之后,我们使用以下命令直接打开:
sublime settings.xml
NodeJs
Tips:说在最前面,由于M1架构的特殊性,所以常规去NodeJs官网找包,手动安装的方式,比较麻烦,因为你必须要找到正确的Arm架构的包,不然就得转义,然而所有转义都是有代价的,会有一定的性能损耗,各位看官看看怎么选择?A、直装Arm架构的包 B、官网x86转义 C、使用第三方装软件的助手帮忙。博主选择C。
另外由于NodeJs版本的更新换代十分的快速,有些老项目必须使用低版本的Node,这样本地需要不停的切换不同版本的NodeJs,麻烦且容易错误,故Nvm出现了,所以我们首选Nvm来管理NodeJs,而不是直接安装NodeJs。
Nvm
安装
Mac上Brew是个好东西,所以直接用Brew来上手安装,避免遇到包不对的情况,还得转义,下面动手开干。
打开终端,执行 brew install nvm:
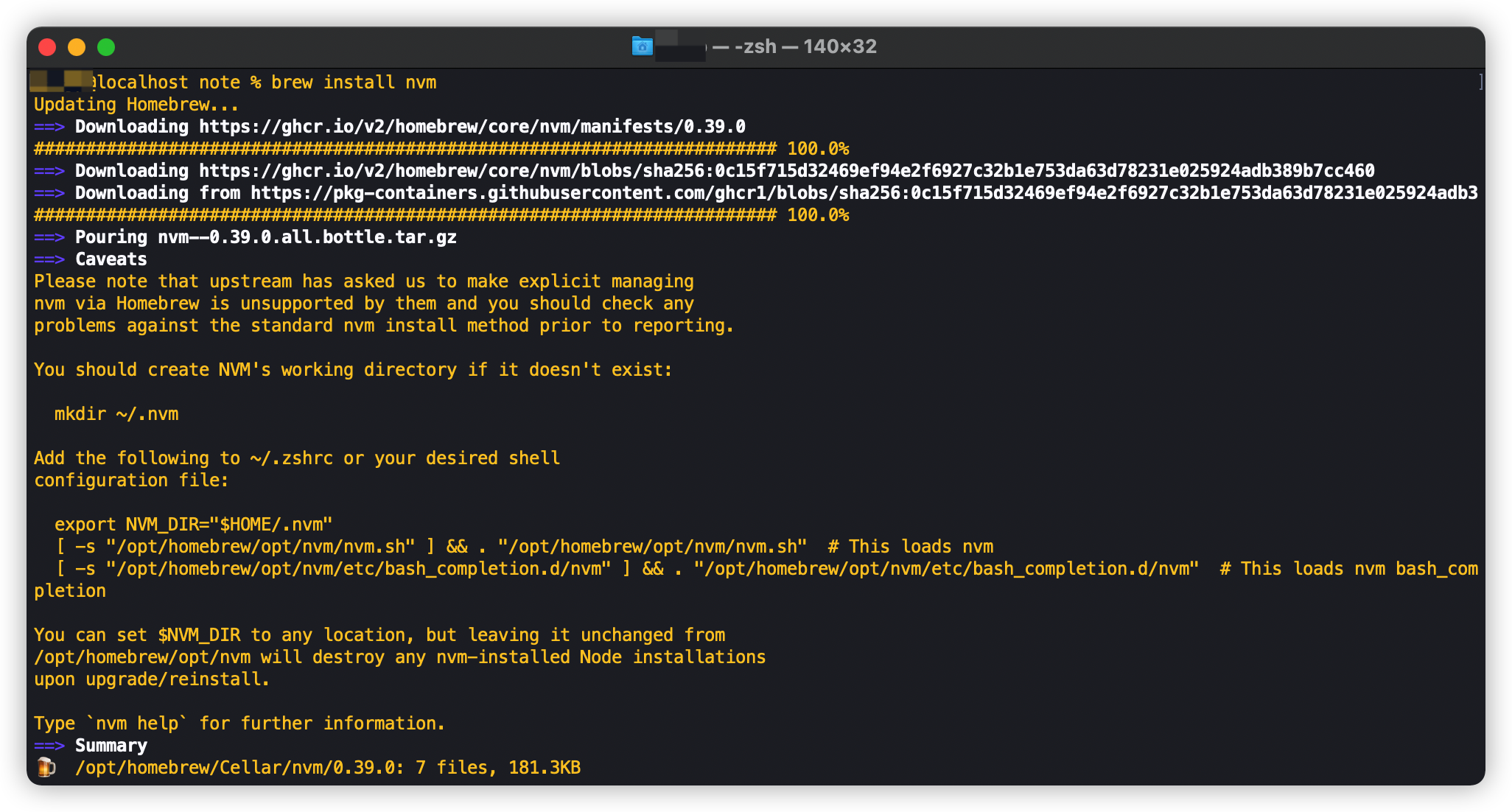
环境变量
如果得到以上图中的执行结果,基本上是大功告成了,下面按照Brew的提示,继续完成环境变量配置,这边注意一下,虽然提示是修改.zshrc文件,但是咱么也不用着急直接照搬:
有一件事大家得知道,环境变量文件不是所有Mac系统都是一样的,环境变量文件名称取决于Shell,何为Shell,这里就不赘述了,大家自行百度。常见的Shell有:bash、zsh、oh-my-zsh。通常他们的环境变量文件如下:
Shell 环境变量文件
bash .bash_profile Zsh .zprofile Oh-my-zsh .zshrc
Mac2021最新系统Monterey默认是Zsh
所以根据Brew的提示,大概是让我们去配置环境变量,那环境变量文件是哪一个完全取决于我们使用的是什么Shell,因为博主是新Mac,默认的终端是用的zsh,所以咱么直接配置.zprofile文件即可,开干:
第一步:mkdir ~/.nvm
第二步:vim ~/.zprofile
然后输入下面的配置
export NVM_DIR="$HOME/.nvm"
# This loads nvm
[ -s "/opt/homebrew/opt/nvm/nvm.sh" ] && . "/opt/homebrew/opt/nvm/nvm.sh"
# This loads nvm bash_completion
[ -s "/opt/homebrew/opt/nvm/etc/bash_completion.d/nvm" ] && . "/opt/homebrew/opt/nvm/etc/bash_completion.d/nvm"
第三步:source ~/.zprofile
验证
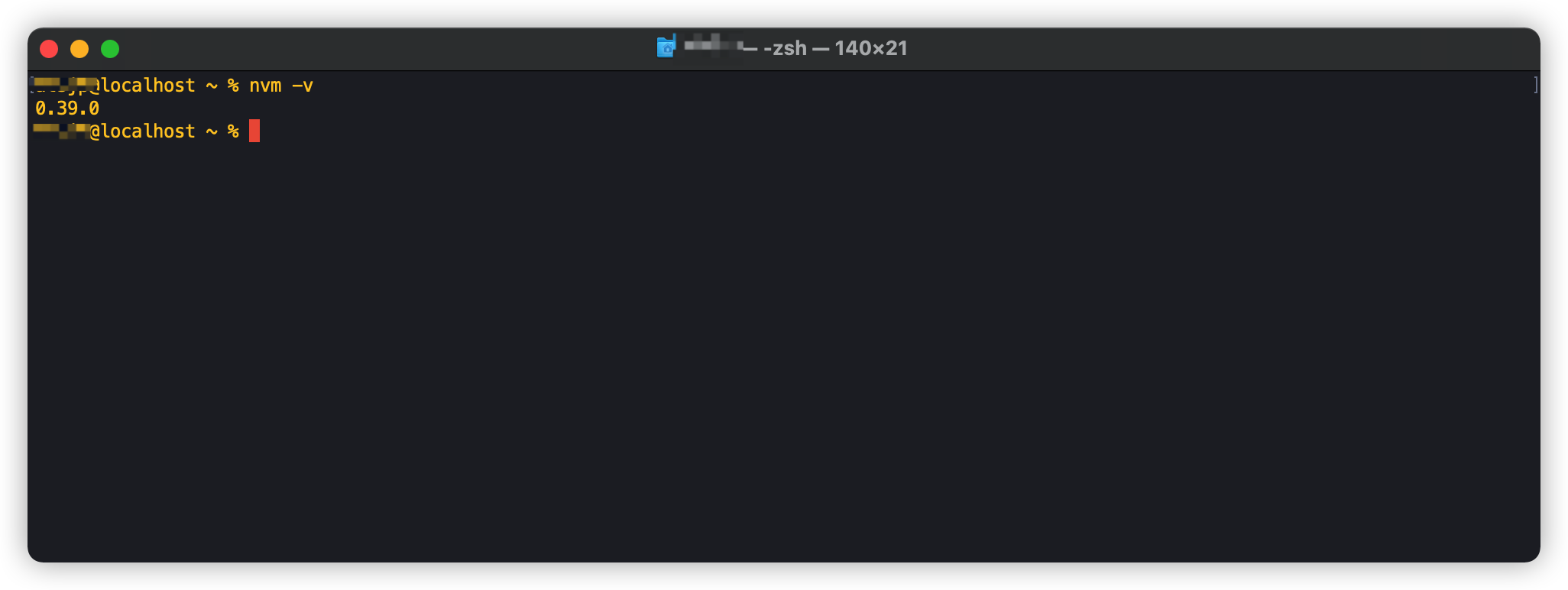
NodeJs
安装
执行命令:nvm install node,默认安装最新的版本,更改Node为版本号既可以指定版本:nvm use 16.13.0,nvm install 16.13.0
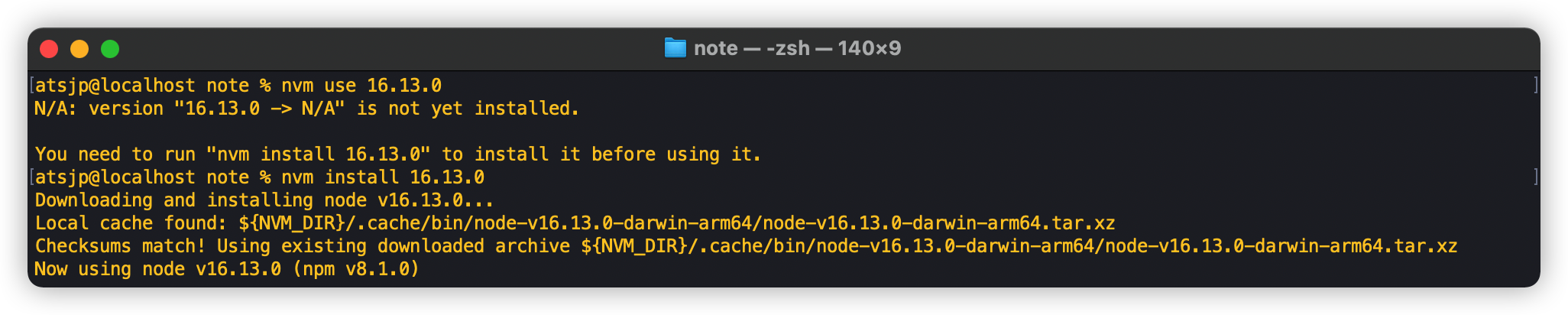
验证